Windows 2012 Test Drive - Feature Evaluation
Microsoft's 'Blue' wave
of tools and technologies is more than just a user interface refresh. It's the
next step on Microsoft's journey to becoming a devices and services company,
and the first of what the company intends to be a regular series of updates to
its core platform. At the heart of that core platform is Windows Server, the
foundation for Azure and for what Microsoft calls it’s Cloud OS. All of which
means that Windows Server 2012 R2 is much more than
just another service pack; adding new features that make it easier to build
cloud applications and services in your datacenter, and to move them to and
from Azure.
Microsoft
recently released a preview build of Windows Server 2012 R2, and we installed
it as a Hyper-V virtual machine running on a Windows Server 2012 system.
Although that meant we were unable to look at some of the new Hyper-V features
in R2, it gave us a good picture
of what you'll need to know when setting up Microsoft's latest server.
Getting started
Installation is easy. Like Windows 2012, R2 has two installation options: a full GUI and the command-line-only Server Core. We were able to get up and running in just a few minutes, only needing to choose keyboard and language options. Server 2012 R2 boots to the Start Screen, although there's the option of choosing boot to desktop. You can also turn off hot corner support for Windows 8-style navigation, a feature that comes in handy if you're using a non-touch-enabled monitor or a remote desktop. Although we've found that a Surface RT's 1366-by-768 screen is just the right size for working with a remote Windows Server 2012 R2, not everyone has the option of using the touch features Microsoft has put into its server.
Installation is easy. Like Windows 2012, R2 has two installation options: a full GUI and the command-line-only Server Core. We were able to get up and running in just a few minutes, only needing to choose keyboard and language options. Server 2012 R2 boots to the Start Screen, although there's the option of choosing boot to desktop. You can also turn off hot corner support for Windows 8-style navigation, a feature that comes in handy if you're using a non-touch-enabled monitor or a remote desktop. Although we've found that a Surface RT's 1366-by-768 screen is just the right size for working with a remote Windows Server 2012 R2, not everyone has the option of using the touch features Microsoft has put into its server.
Windows Server 2012 R2 looks very like
its predecessor. It's only when you start to delve into the details that you
find just how many changes there are.
When it
comes to the user interface, there's little difference between Windows Server
2012 R2 and its predecessor. The real changes are under the surface, with
significant enhancements to Hyper-V, Storage Spaces and to Active Directory.
That shouldn't be surprising; Microsoft has been talking about Windows Server
as a key component in its Cloud OS for some time, and those are the key
features needed to build and run a cloud service on Windows Server.
Windows
Server 2012 R2 is configured, like Server 2012, via Server Manager. It's a
modern-style desktop application that gives you an overview of running services
from its dashboard, as well as launching the familiar Windows Server management
tools and handling role and feature installation. It's a useful one-stop shop
for managing one or many servers, although for more complex tasks you'll want
to use PowerShell (especially its new Desired State Configuration tools) or
System Center 2012 R2. Desired State Configuration (DSC) is an extremely
powerful tool that can help prevent configurations from drifting over time —
something that's increasingly important in automatically managed service
deployments, where users use self-service portals to define the servers they
want to deploy. With DSC you can define the managed elements of a server or a
service, and can ensure they always have the correct configuration.
The real heart of Windows Server 2012
R2 is PowerShell, and PowerShell 4.0's new Desired State Configuration tools
make it easier to deploy and manage servers — and to keep them running just the
way you want.
Virtual all the way down
Even though we weren't able to set up Hyper-V on our test install, there are plenty of improvements to Microsoft's virtualization platform. Perhaps the most obvious is an improved virtual disk format, with support for up to 64TB dynamic disks that can be resized on the fly. However, the most useful new feature is Hyper-V Replica, which lets you quickly set up a disaster recovery site, and keeps it up to date. It's asynchronous and replicas can be tested without forcing a failover to the recovery site — and while the replica keeps on being updated (you can set replication points from 30 seconds to 15 minutes depending on server utilization). The related Hyper-V Recovery Manager handles failover, monitoring primary servers and automatically switching load to a disaster recovery site, ensuring business continuity.
Even though we weren't able to set up Hyper-V on our test install, there are plenty of improvements to Microsoft's virtualization platform. Perhaps the most obvious is an improved virtual disk format, with support for up to 64TB dynamic disks that can be resized on the fly. However, the most useful new feature is Hyper-V Replica, which lets you quickly set up a disaster recovery site, and keeps it up to date. It's asynchronous and replicas can be tested without forcing a failover to the recovery site — and while the replica keeps on being updated (you can set replication points from 30 seconds to 15 minutes depending on server utilization). The related Hyper-V Recovery Manager handles failover, monitoring primary servers and automatically switching load to a disaster recovery site, ensuring business continuity.
The
'Blue' upgrade to Windows Server 2012, R2, looks much like its predecessor, but
there are plenty of changes when you look at the fine detail.
Microsoft
has done a lot to improve how Hyper-V works in a private cloud, with features
like Shared VHDX files that make it easier to separate storage and compute, and
to quickly migrate a virtual machine from one server to another. Live migration
now supports migration between different base operating systems, as well as
using compression to significantly speed up transfers. There's also support for
deduplication in virtual disks, which in conjunction with improved caching
speeds up booting virtual machines — something that's key to delivering
improved VDI performance to your end users.
There's also improved
support for virtual networking, with the Hyper-V Extensible Switch providing a
framework for software-defined networking. Third parties, like Cisco, can add
extensions to the base switch, linking it to control frameworks and adding additional
features (like firewalls, or data-loss prevention filters), easing the
connection between virtual and physical networks. If you're using Windows
Server 2012 R2 to host multi-tenant applications, there's now also a
multi-tenant VPN gateway to manage secure access to separate virtual networks
in your datacenter. Managing those virtual IP addresses is also simplified with
the addition of virtual address management to Windows Server's IP Address
Management (IPAM) tooling.
Storage
and BYOD
Storage Spaces, Microsoft's storage virtualization technology, also gets an overhaul in Windows Server 2012 R2. Microsoft has added support for storage tiering, letting you mix traditional hard drives and solid-state disks. With storage tiers, you can identify slow and fast disks in a Storage Space, and Windows will move data between them automatically to give you the best performance — putting data that's accessed regularly on SSD, and data that's not needed so often on slower, cheaper hard drives.
Storage Spaces, Microsoft's storage virtualization technology, also gets an overhaul in Windows Server 2012 R2. Microsoft has added support for storage tiering, letting you mix traditional hard drives and solid-state disks. With storage tiers, you can identify slow and fast disks in a Storage Space, and Windows will move data between them automatically to give you the best performance — putting data that's accessed regularly on SSD, and data that's not needed so often on slower, cheaper hard drives.
The
CPU, storage and networking used by a service composed of several virtual
machines can now be monitored as a whole, by wrapping all the resources used as
a single resource pool. You can then get data on just how they're all being
used by a service (or by a tenant on a multi-tenant system).
One of
the most significant new features in Server 2012 R2 is Workplace Join. Best
thought of as a granular version of full Active Directory membership, joining a
workplace lets lightly-managed devices (like a Windows RT tablet, or a user's
own PC) access files and directories. Workplace Join creates an Active
Directory entry for the device, and delivers an authentication certificate that
can be used to give access to files on corporate servers — without having to
join a domain. There's also an option for users to choose to add a Workplace
Joined device to Windows Intune or System Center 2012 R2 Configuration manager,
to provide additional management capabilities.
You'll find new
server roles among the many familiar options. Want to install Work Folders to
give your BYOD users access to their files?
Another
closely related new feature, Work Folders, allows you to synchronies files and
folders with users' devices. It's not as granular as the old offline files
model, but Work Folders lets BYOD users with Workplace-joined devices get
managed copies of their files on their PCs and devices. There's one flaw with
Work Folders at present though: there's no support for selective synchronization.
That means it'll try and copy the same files on a 32GB Surface RT as on a 256GB
laptop — with no option of choosing the files you want on which device.
With cloud at the heart
of Server 2012 R2, it's interesting to see it coming with a range of service
provider-friendly (and BYOD-friendly) features. One key new role is support for
Server 2012 Essentials' features, giving system administrators an approach to
shared storage and backup that will work on consumer devices; without requiring
membership of a domain or a workspace.
AD for
Identity
Active Directory remains at the heart of Window Server 2012 R2, with an increased focus on managing user identities. That makes sense, as with a shift to services running on public, private or hybrid clouds, single sign-on is increasingly important, and a consistent source of user identity is needed to manage those sign-ons. If you're working with Azure and Windows Server 2012 R2 (an increasingly likely scenario) you can use Active Directory Federation Services to link your on-premises AD to the cloud-hosted Azure Active Directory, or to virtualized AD servers running on your own private clouds.
Active Directory remains at the heart of Window Server 2012 R2, with an increased focus on managing user identities. That makes sense, as with a shift to services running on public, private or hybrid clouds, single sign-on is increasingly important, and a consistent source of user identity is needed to manage those sign-ons. If you're working with Azure and Windows Server 2012 R2 (an increasingly likely scenario) you can use Active Directory Federation Services to link your on-premises AD to the cloud-hosted Azure Active Directory, or to virtualized AD servers running on your own private clouds.
The Cloud OS: Windows
Server and System Center
Although Windows Server 2012 R2 can standalone, it's now best considered in tandem with System Center. The two products were developed alongside each other, and System Center now serves as a control layer for the tools and services that run on Windows Server — especially around managing networks and virtual servers and applications. The two together are the basis of a software-defined datacenter that reaches from your server to the cloud (whether it's Azure or a hosting provider's Windows Servers).
Although Windows Server 2012 R2 can standalone, it's now best considered in tandem with System Center. The two products were developed alongside each other, and System Center now serves as a control layer for the tools and services that run on Windows Server — especially around managing networks and virtual servers and applications. The two together are the basis of a software-defined datacenter that reaches from your server to the cloud (whether it's Azure or a hosting provider's Windows Servers).
That's probably the most
important part of this release: an explicit relationship between management
tools and server roles. If you want to use Windows Server 2012 R2 as a virtual
machine host, you're going to need to run System Center 2012 R2 Virtual Machine
Manager to get the most from your system — including automating live migrations
and giving your users a portal to install and configure virtual machines.
System Center is the automation layer on top of Windows Server, and it's
essential if you're planning on building a private — or even a public — cloud
on your Windows Server systems. You can get away without it if you're a small
business, or running development servers, but if you don't want to spend your
life configuring functions and features and tidying up after users, you're
going to need to deploy the two products in tandem (and add in Windows Intune
for managing Workspace-joined devices). Microsoft's joint development programme
for the two tools makes sense, especially as what it calls the Cloud OS is
really the delivery of the company's long term Dynamic IT vision.
The
initial verdict
so should you upgrade from Windows Sever 2012 to the R2 release? Certainly it's a compelling release, with new Hyper-V and storage features making it a significant upgrade over last year's server. It's also surprisingly stable for a beta release of an OS that's been under development for less than a year, showing just how effective Microsoft's new sustained engineering and continuous development processes have become. But with pricing and a release date still unclear, any initial deployments should be purely to test out the new features. Where R2's new features are likely to be essential is if you're moving from a traditional application-centric datacenter to a service-centric private cloud, and where you want to automate as many of your server operations as possible.
so should you upgrade from Windows Sever 2012 to the R2 release? Certainly it's a compelling release, with new Hyper-V and storage features making it a significant upgrade over last year's server. It's also surprisingly stable for a beta release of an OS that's been under development for less than a year, showing just how effective Microsoft's new sustained engineering and continuous development processes have become. But with pricing and a release date still unclear, any initial deployments should be purely to test out the new features. Where R2's new features are likely to be essential is if you're moving from a traditional application-centric datacenter to a service-centric private cloud, and where you want to automate as many of your server operations as possible.
If you
don't install R2 this year, then there'll be another new server along this time
next year (and possibly even sooner). That new cadence is a big change to how
we do IT, and one that's going to take some getting used to — especially in
more traditionally run IT organizations. There's a hierarchy to how Microsoft
is shipping new server features: Azure gets them every three weeks or so,
Office 365 and the rest of the company's cloud services get upgraded every
three months, and the on-premises tools get an annual boost. This, then, is
Microsoft's new approach to server development: shipping its Cloud OS on cloud
time.
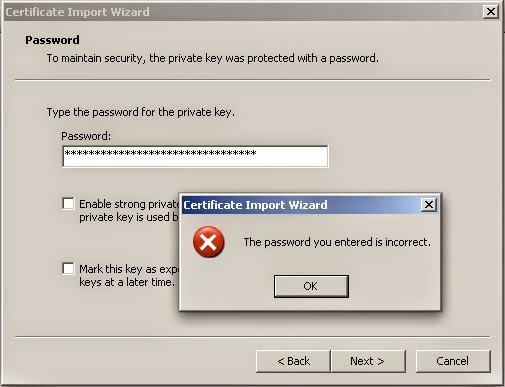

Comments
Post a Comment