Certificate Import Issue : Password Incorrect - Fixed
While importing a P12 certificate into Internet Explorer today, I got a message saying “The password you entered is incorrect.”:
However, I successfully imported this same certificate on another machines, using the same password. But my system continued to tell me I was using the wrong password. After checking, double-checking, and quadruple-checking the password, I was 1000% sure the private key password that I was using was correct and that the system itself was to blame.
After much trial and error, I discovered the problem: Internet Explorer has a maximum private key password length! The password I was using (modified for security purposes, but identical in length) was as follows:
603979ba15c2097f8f7fy35ec0ucfbebThat’s 32 characters, the same length as an MD5. However, Internet Explorer appears to have a problem with that! I changed the password to the following 26 character password and the certificate imported with no complaints from IE!
ae869d263e267593286188b638If you’re having the same problem, you may be wondering how to change the password on your P12 file.
To do this, you’ll need access to OpenSSL. If you have a Mac, you might be able to find OpenSSL in
/opt/local/bin/openssl. But more likely you’re on Windows
and you will need to download and install the OpenSSL binary for Windows.You can use the OpenSSL program to convert the P12 file to PEM format, and then convert the PEM certificate back into a P12 file, using a shorter 26-character password when prompted. Here’s how:
First, convert the original P12 file to PEM format:
[sourcecode lang=”bash”]
openssl pkcs12 -in my-original.p12 -out certkey.pem -nodes -clcerts
[/sourcecode]
This should give you a file called
certkey.pem.
This file contains both the certificate and the private key. However, the next
command requires that the key be contained in a separate key.pem file, so you’ll want to edit certkey.pem with a text editor and
extract the private key portion (it should be the bottom half of the file). The
key.pem file should look
somewhat like this:[sourcecode lang=”bash”]
Bag Attributes
localKeyID: EE 35 CB 41 81 23 4C 89 FF 43 42 E0 3C 3B FF 93 9E 0E B7 AA
Key Attributes:
—–BEGIN RSA PRIVATE KEY—–
MIIoOwLBAAJBANSdWgmhySZsCD/koC6nST/JzH/Uqjm6NXsQwtTwx493rhM/90BB
JyfdkfDQCHR/XP0szI1LqS/AXfSx1q25/3MCAwEAAQJBAM0Iu+Mm7zJTT7nqDgfv
VW+4RaRVp05JHaWQdeerpBnWJI+2NDsiKrovyrvYjglJcdpXHhoM95T5qm8x65XP
MhkCIQD5vQ2dNGoFGn0yL0ELDU39PrVvfZyJV3wXedjrQm9utwIhAN0FRk/qIWzz
p9ZP9DjIpIRj6BdWLRrZmLqxdnUXifSlAiBy6fb1u0RJjK7HBM9dPK7+NHiQEJCS
8dp7wZl5d1xnCSIhANLoF6pmnyLil4QwgVlOTv9ufqjSZ+w5GD7a3Vj678RpAiAV
6rTJ3mAZAeQiaRHhgRP7SuvQS6EDWDPxbMBMwYklfA==
—–END RSA PRIVATE KEY—–
[/sourcecode]
With these files in place, you can run the following command to convert the PEM certificate back into a P12 format, providing a new password (maximum 26 characters) when prompted for the
Export Password:
[sourcecode lang=”bash”]
$ openssl pkcs12 -export -in certkey.pem -inkey key.pem -out my-new-certificate.p12 -rand /dev/random
2048 semi-random bytes loaded
Enter Export Password:
Verifying – Enter Export Password:
[/sourcecode]
That’s it! Now you should be able to install the certificate in Internet Explorer without any “incorrect password” complaints.
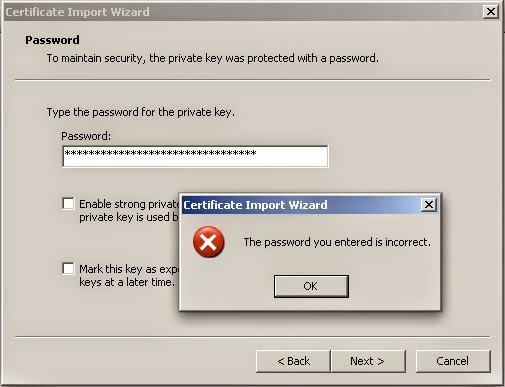

Comments
Post a Comment